개요
- 톰캣을 동적으로 디버깅하는 환경을 구축하는 방법을 정리해둔다.
- 이전에 정리했던 “Eclipse에서 빌드 및 구동하기”에서 한단계 더 나아간 방법이다.
- 톰캣에서 특정 HTTP 요청이 어떻게 처리되는지 (처리 시점의 변수나 메모리 값 등) 알 수 있다.
- 자연히 톰캣에 존재하는 취약점을 검증하는데도 매우 강력한 힘이 되어 줄 것이다.
목표
브레이크 포인트를 걸어서 특정 HTTP 요청을 처리하는 시점에서 중지, 내용을 확인해본다.
환경
- Windows 10
- Eclipse 2023-12 EE 버전
상세
STEP 1. 디버그 모드로 톰캣을 구동하기
먼저 톰캣 서버를 디버그 모드로 구동할 필요가 있다. 여기에 의하면, 톰캣 구동시에 -Xdebug -Xrunjdwp:transport=dt_socket,address=8000,server=y,suspend=n argument를 추가해주면 된다고 적혀있다. 이 설정을 추가하면 8000번 포트로 디버거 프로그램의 접속을 대기하게 된다.
이클립스에서 Run > Run Configuration … 메뉴로 들어가서 start-tomcat 설정을 선택한다. Arguments 탭에서 위의 argument를 추가해준다.
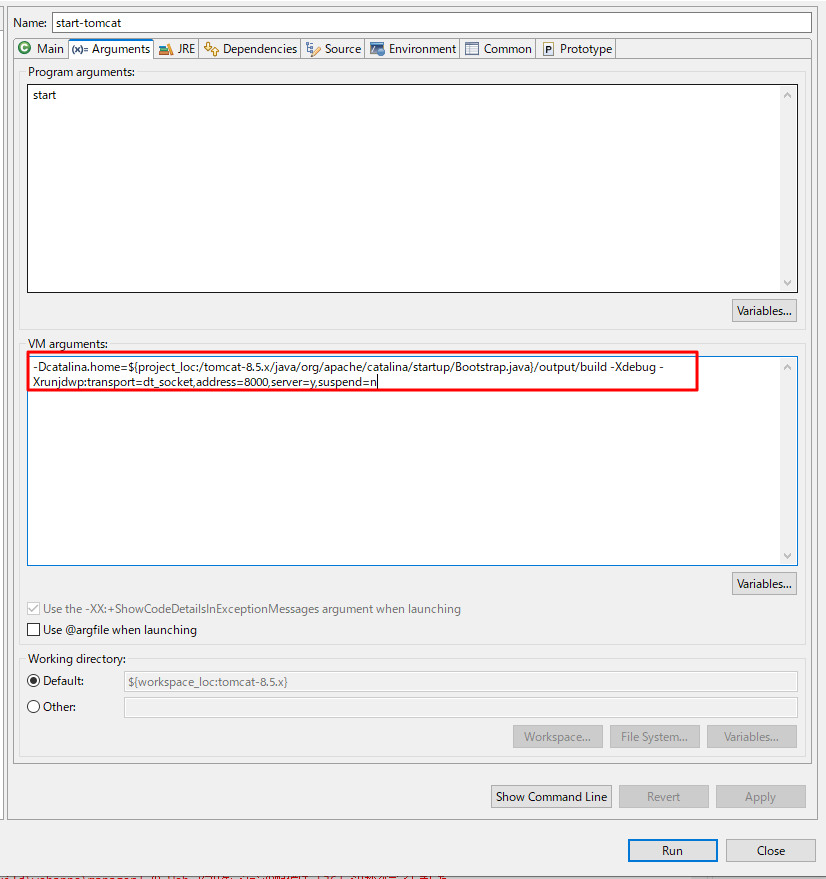
추가한 뒤에 서버를 구동하면 8080포트와 함께 8000포트도 열린 것을 확인할 수 있다. 톰캣 서버 준비가 완료됐다.
STEP 2. 브레이크 포인트 걸기
소스 코드 파일에 브레이크 포인트를 건다. 예를 들어 이클립스에서 샘플 서블릿 파일 /webapps/examples/WEB-INF/classes/HelloWorldExample.java 파일을 열어서 43번 라인 (response.setContentType("text/html");)에 브레이크 포인트를 건다. 라인 번호 왼쪽을 더블클릭하면 된다.
STEP 3. 디버그 프로그램을 구동
톰캣 서버의 디버그용 포트(8000번 포트)에 접속할 디버그 프로그램(클라이언트)을 구동해야 한다. 이 프로그램이 유저(이클립스)와 톰캣사이에서 각종 디버깅에 필요한 명령을 전달해줄 것이다. 브레이크 포인트가 걸린 부분에서 프로그램을 정지하고 그 때의 값을 확인하고 한 스텝진행하고 하는 명령들이다.
프로그램을 세팅하기 위해서 Run > Debug Configuraiton … 메뉴로 들어간다. Remote Java Application을 선택하고 새로운 디버그 설정을 하나 추가해준다. 대상 프로젝트를 선택하고, Host는 localhost로, 포트는 8000으로 입력해준다.
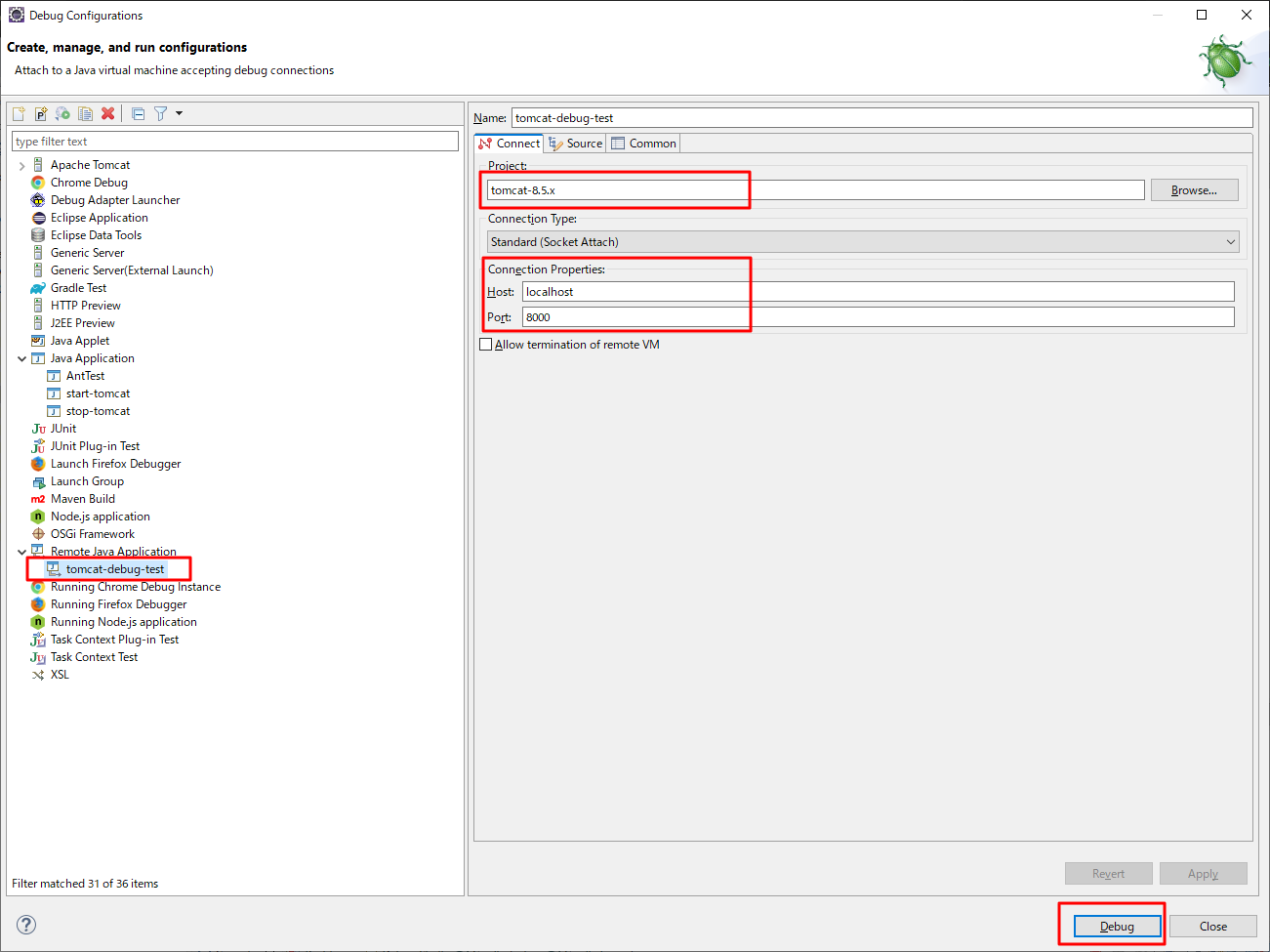
그리고 우측 하단의 Debug버튼을 눌러주면 프로그램이 실행된다. Debug탭이 나타나고 디버그용 스레드가 생성되어 대기중인 것을 볼 수 있다.
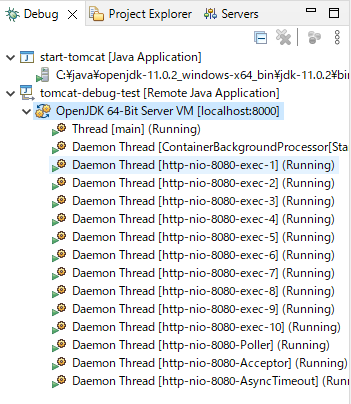
STEP 4. 확인
웹 브라우저로 http://localhost:8080/examples/servlets/servlet/HelloWorldExample에 접근해서 브레이크 포인트를 찍은 서블릿 프로그램이 구동되도록 한다. 그러면 브레이크 포인트에서 프로그램이 멈추고 이 시점의 값들을 확인할 수 있다. 성공이다! 😀
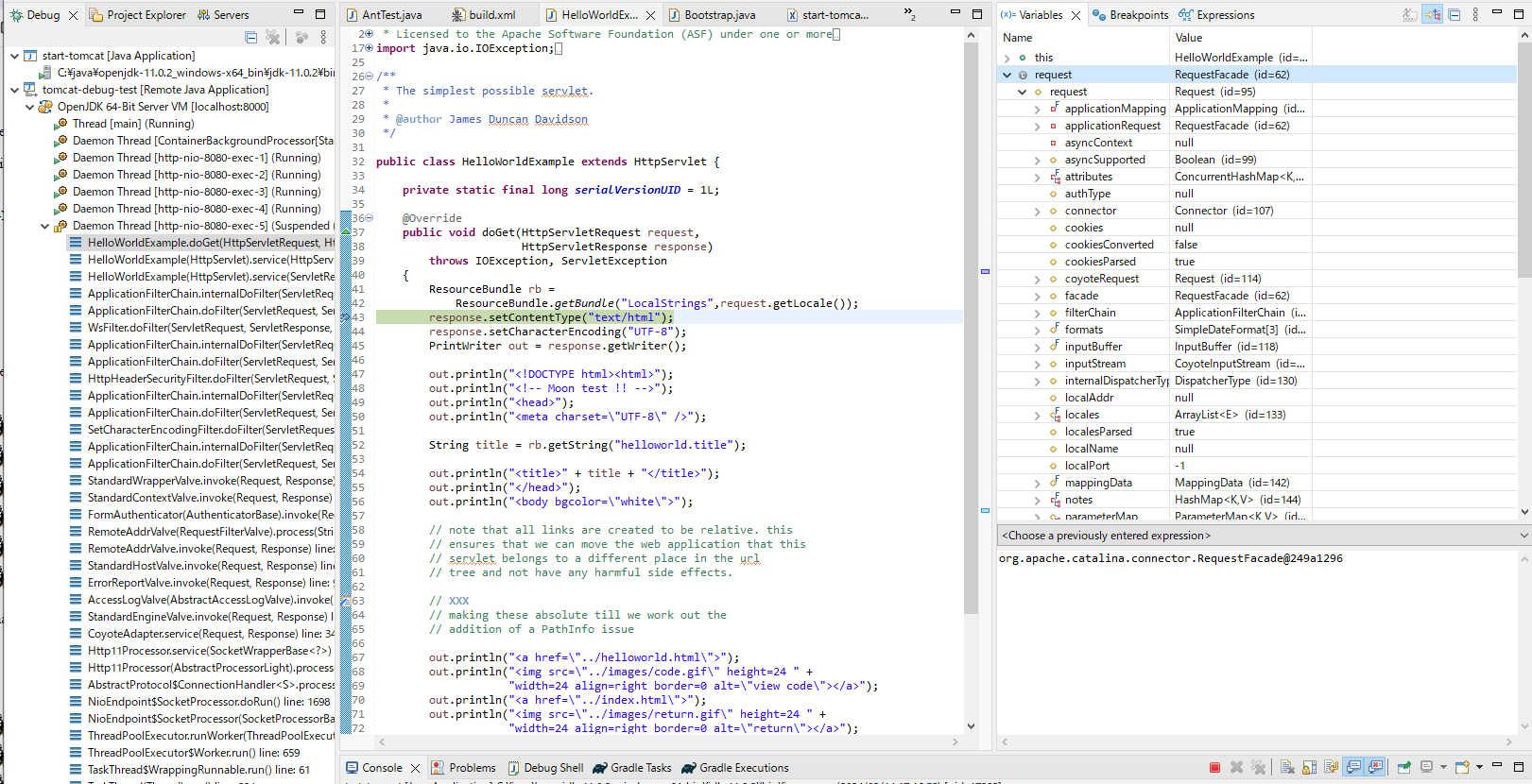
기타. 로그를 Debug 모드로 구동하기 (확인중)
conf/logging.properties 파일의 로깅 레벨을 가장 상세한 레벨인 FINEST로 지정하고 ant로 빌드한후 서버를 재구동해봤지만 먹히지 않았다. 다른 방법을 찾아봐야한다.
여기를 참고해본다.
start-tomcat의 VM argument에 -Djava.util.logging.config.file=${project_loc:/tomcat-8.5.x/java/org/apache/catalina/startup/Bootstrap.java}/conf/logging.properties 를 추가했다. 이렇게 하고 톰캣을 구동하니 메세지가 출력했다. 먹히는 것 같다. 엄청 로그량이 늘었다.
참고 링크
- https://cwiki.apache.org/confluence/display/TOMCAT/Developing#Developing-Debugging