개요
- Virtualbox를 사용해서 Windows XP 를 구동하는 방법을 정리한다.
- 취약점 연구가 목적이다.
- Windows XP에는 다양한 취약점이 존재하고 있으므로 이 환경을 하나 구축해두면 두고두고 써먹을 수 있을 것이다.
- Virtualbox는 7.0.0 r153978 (2022년 버전)을 사용했다.
ISO 구하기
- https://archive.org/details/WinXPProSP3x86 에서 en_windows_xp_professional_with_service_pack_3_x86_cd_vl_x14-73974.iso를 다운로드 받는다. 여러 언어 버전이 있다. 영어버전을 다운로드 받았다.
설치
- Virtualbox에서 새로 만들기를 눌러서 다운로드 받은 ISO를 추가한다.
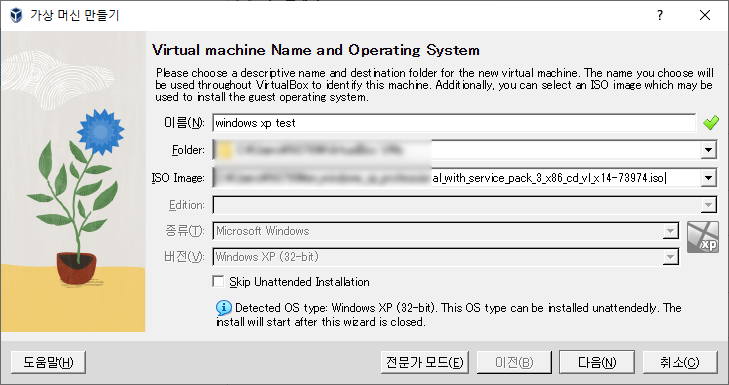
- 유저네임과 Host name등을 입력한다. Product Key는 나중에 입력해도 된다. (Product Key는 알아서 구해야 한다. 구매하던가..)
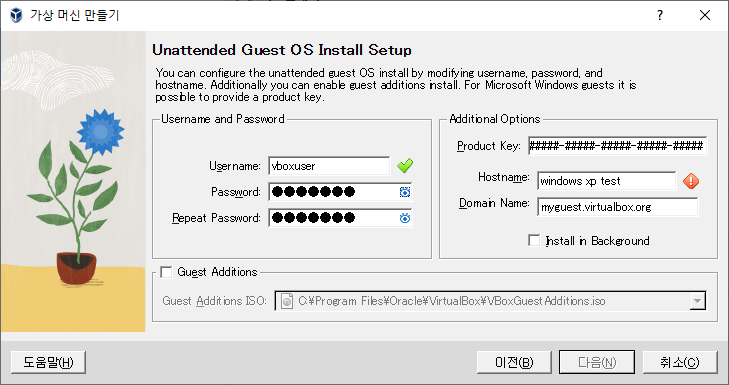
Hostname은 공백을 허용하지 않기 때문에 공백을 하이픈(-)등으로 바꿔준다.
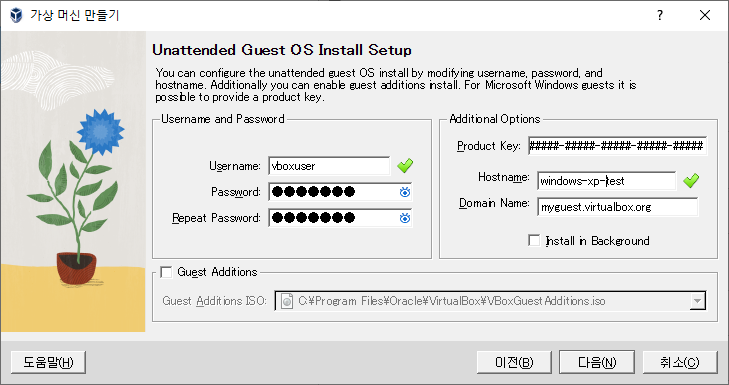
- 메모리를 설정해준다. 1024MB로 설정해주었다.
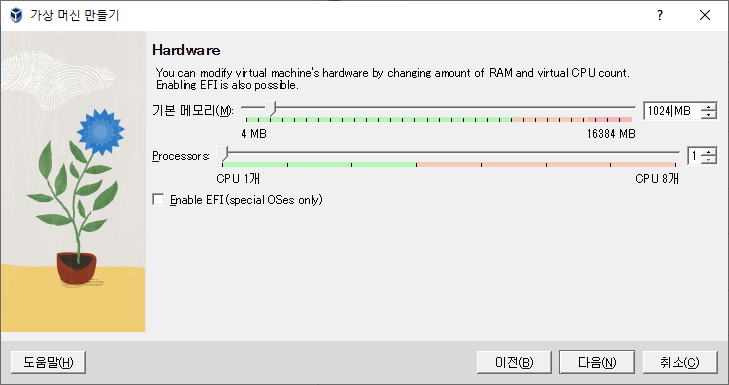
- 하드디스크 크기를 설정해준다. 10기가바이트로 설정해주었다.
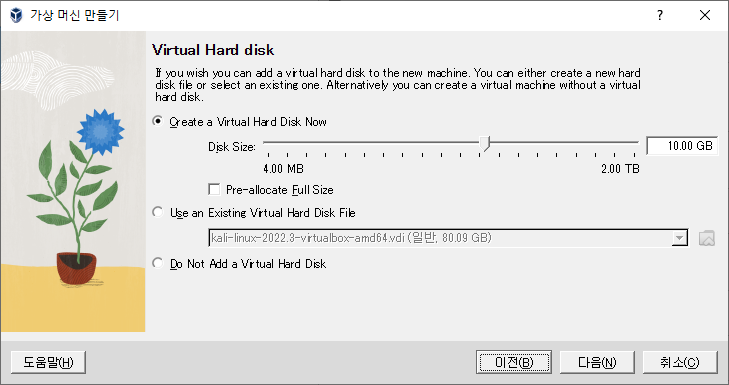
- Finish를 눌러서 설정을 완료한다. 이후는 가만히 놔두면 알아서 설치가 된다.

그리운 파란화면이 나타난다.
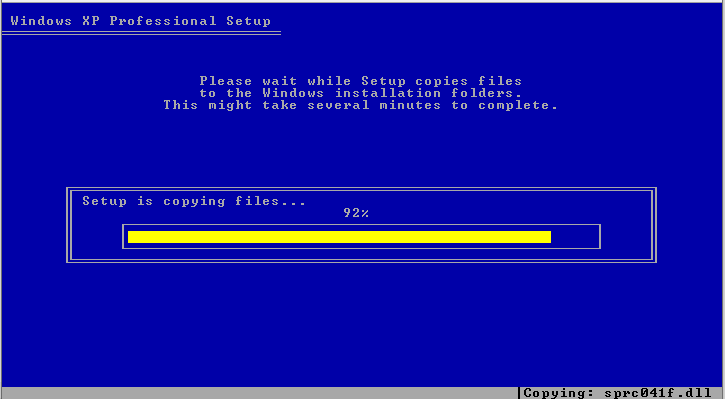
자동으로 재부팅이 되고 설치가 진행되는데, 이 단계에서 갑자기 꺼져 버린다.
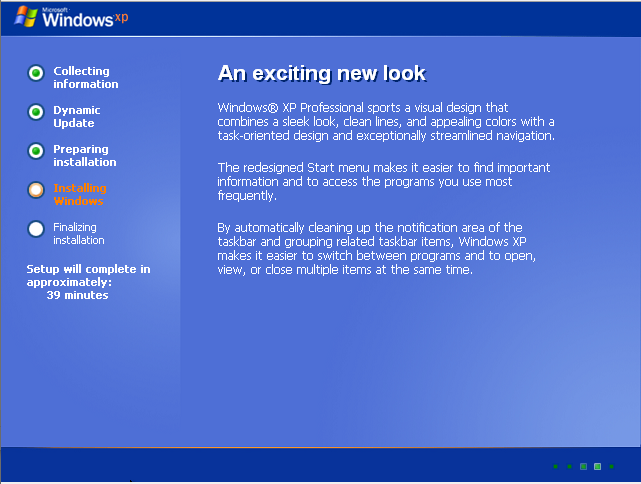
조사해보니 최신의 오디오 디바이스를 Windows XP가 인식하지 못해서 생기는 에러라고 한다. Virtualbox에서 오디오 사용하기 체크를 해제하고 다시 부팅하니 설치가 진행되었다.
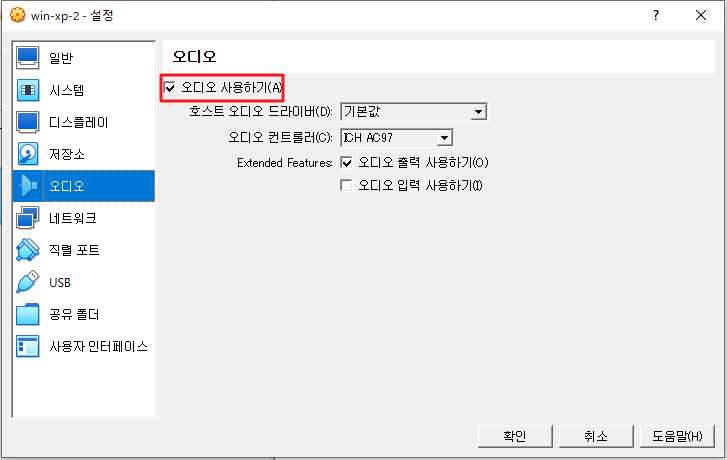
- 설치가 완료된 화면이다.
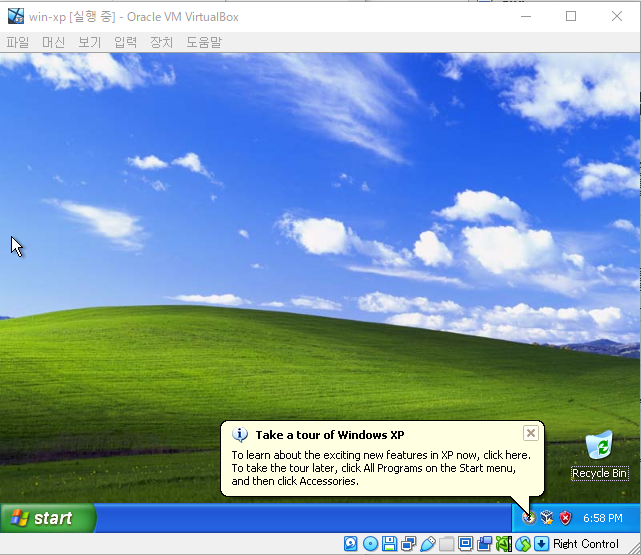
- 커맨드 프롬프트(cmd)에서 열린 포트를 IP 설정을 확인해본다.
- TCP 445포트나 139포트가 열려 있는 것을 알 수 있다.
- 이 것으로 SMB프로토콜이 기본적으로 동작중인 것을 알 수 있다.
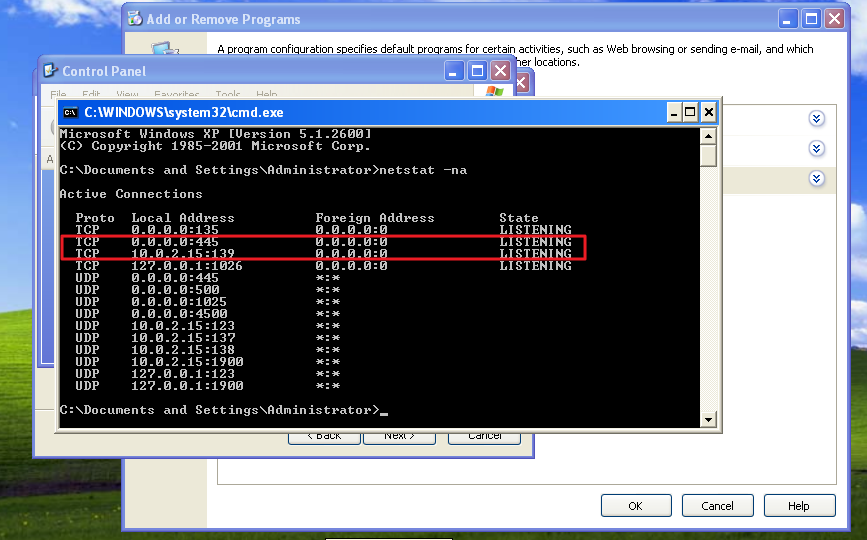
네트워크 설정
-
호스트와 게스트OS간에 통신이 되도록 네트워크를 구성한다. XP를 종료한 상태에서 네트워크 설정으로 들어간다.
-
호스트 전용 어댑터를 추가한다. 어댑터 종류는 Pcnet-FAST III를 선택해준다. 기본값은 Intel PRO/1000 인데, Windows XP에는 이 카드용의 드라이버가 없으므로 Pcnet-FAST III를 선택해주어야만 호스트와 게스트 OS간에 통신이 된다. (출처: https://superuser.com/questions/892729/virtualbox-windows-xp-has-no-local-network)
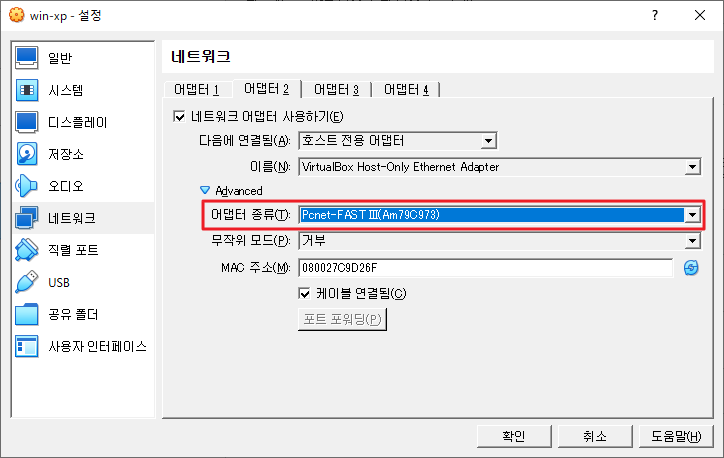
- 어댑터를 추가했으면 다시 XP를 구동하고 커맨드 프롬프트에서 IP정보를 확인해본다. 192.168.xxx.xxx 가 추가되었으면 제대로 설정이 된 것이다.
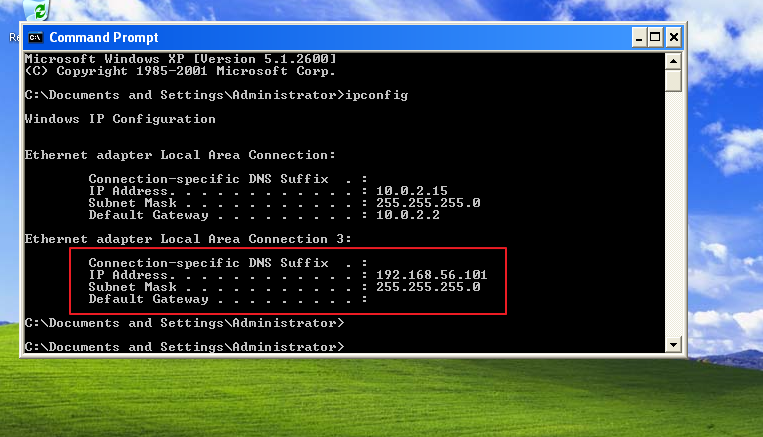
- 그런데 게스트OS(XP)에서 호스트로는 ping이 가능한데, 호스트에서 게스트OS로는 ping이 불가능하다. 이 것은 XP에서 기본적으로 동작하고 있는 Windows Defender 방화벽 때문이다. 방화벽을 꺼주면 호스트에서 게스트로 ping을 보낼 수 있다. (출처: https://superuser.com/questions/1580547/virtualbox-host-only-network-cannot-ping-host-from-guest)
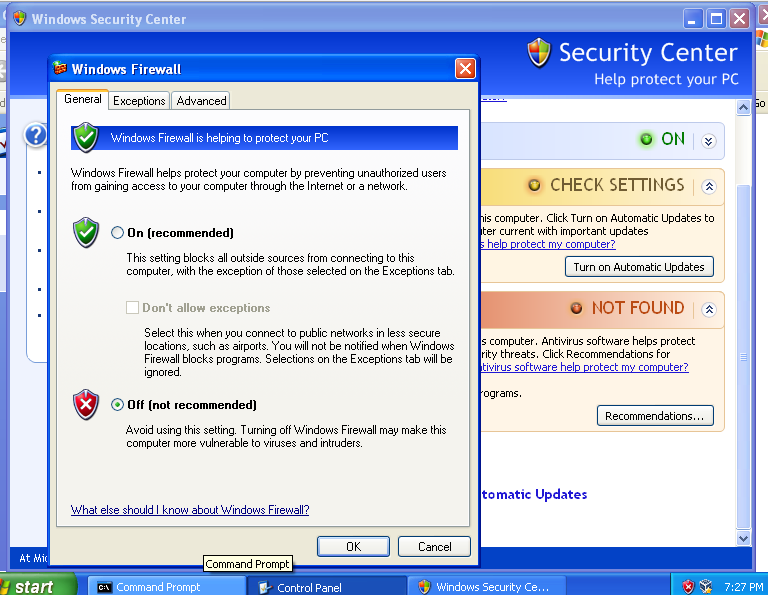
이 것으로 기본적인 Windwos XP 설정을 마쳤다.
스냅샷
- 기본적인 설정을 마쳤으면 스냅샷을 하나 찍어두면 좋다. (추후 설정이 꼬였거나 했을 때 복구하는 용도로 쓴다.)
- Virtualbox에서 해당 이미지를 선택한 상태에서 붉은 박스의 아이콘을 클릭한 후 스냅샷을 선택한다.
- 상단의 “찍기” 를 클릭해서 스냅샷을 찍을 수 있다.
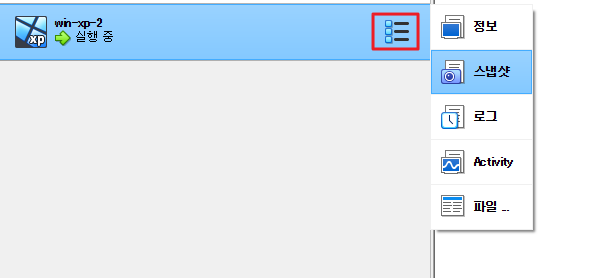
파일 공유 설정
호스트 OS와 Windows XP가상머신 사이에 파일 공유를 설정하는 방법이다.
- 게스트 확장 OS를 설치한다.
- VirtualBox에서 공유 폴더를 추가해둔다. 난
c:\virtualbox_share로 지정하였다. 자동 마운트도 체크해준다.

-
윈도우즈 탐색기에서 Tools > Map Network Drive를 선택한다.
-
설정창이 뜬다. 여기서 virtualBox_share를 선택해주면 된다. 그러면 윈도우즈 탐색기에서 새로운 드라이브처럼 추가된다. 여기서 파일 공유하면 된다.
참고 링크
- https://techblog.willshouse.com/2013/01/27/connect-to-a-shared-folder-with-virtualbox-and-windows-xp/
Windows Defender 설치
-
Windows Installer 3.1설치 https://www.catalog.update.microsoft.com/Search.aspx?q=893803 에서 다운로드받은 Windows Installer 3.1을 Windows XP머신에 설치한다.
-
Windows Defender 설치 https://www.majorgeeks.com/mg/getmirror/windows_defender_offline,1.html 에서 다운로드 받은 설치파일을 실행해서 설치한다.
기타 설정 방법
파일공유 켜기 (simple file sharing)
Windows XP에서 파일 공유를 켜는 방법을 정리한다.
- 공유하고자 하는 폴더를 선택후 메뉴에서 Sharing and Security를 선택한다.
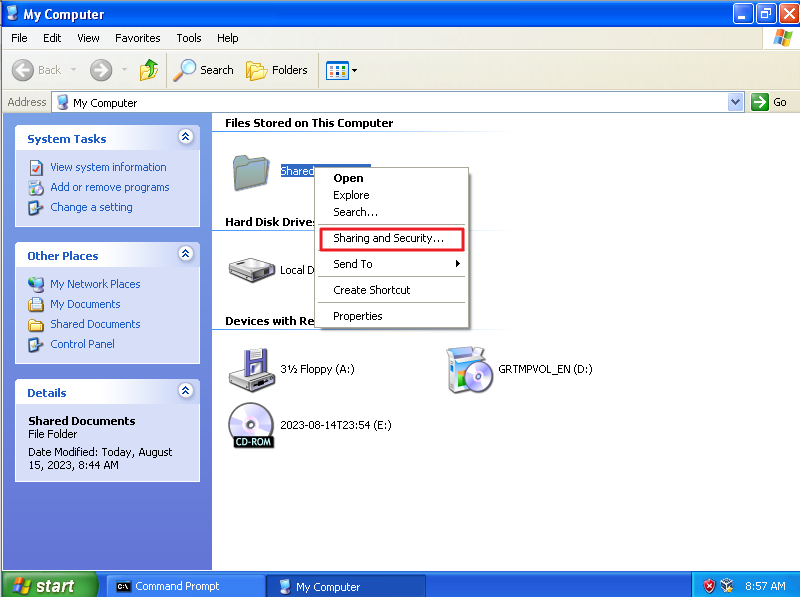
- Network sharing and security에서 붉은 박스 부분을 선택한다.
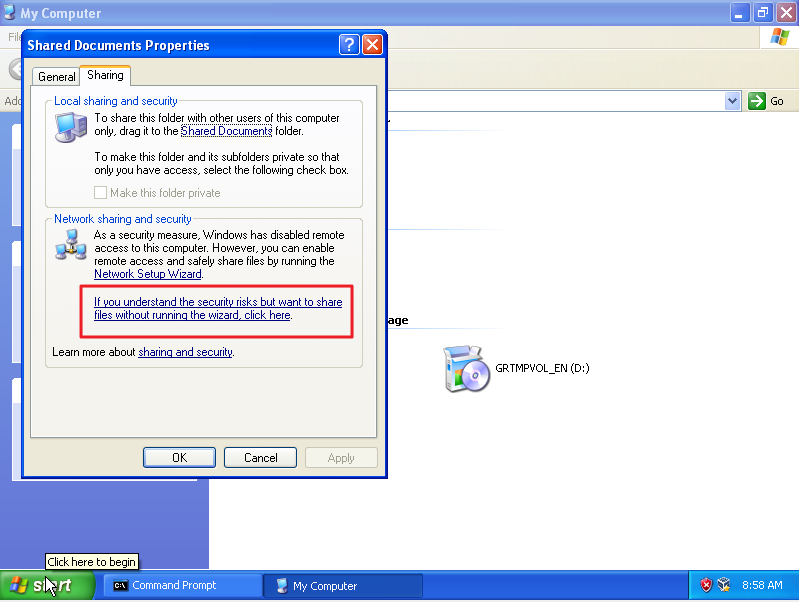
- Just enable file sharing을 선택한다.
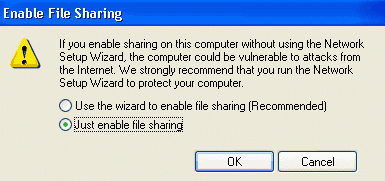
- 공유할 폴더의 이름을 선택한다.
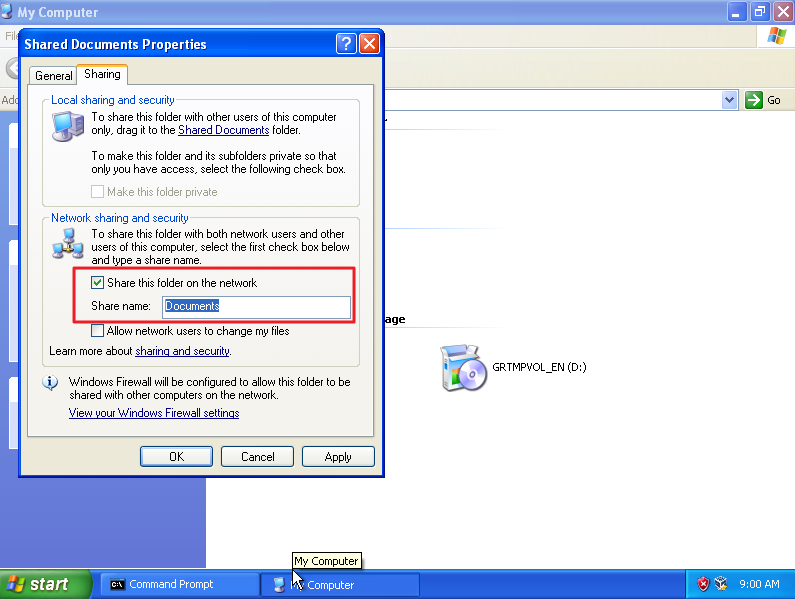
-
공유가 완료된 모습이다. C드라이브 전체를 공유한 화면이다.
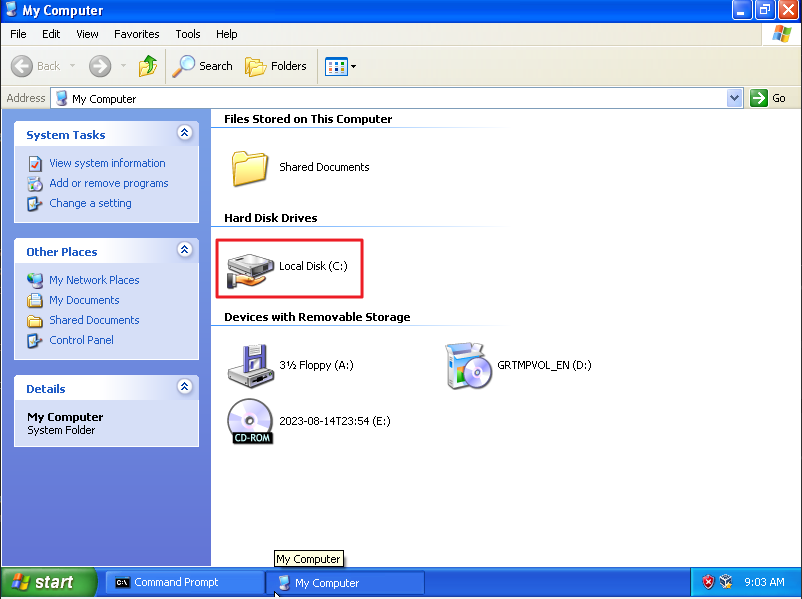
-
파일공유가 제대로 되었는지 호스트 PC나 다른 게스트 OS에서 테스트해본다. Windows PC라면 탐색기 주소창에서
\\IP주소\공유폴더명으로 접근할 수 있다. 예를들면,\\192.168.56.103\Documents같은 식이다.
참고
- https://www.youtube.com/watch?v=7NJupnHcxpE
- https://archive.org/details/WinXPProSP3x86
- https://superuser.com/questions/892729/virtualbox-windows-xp-has-no-local-network
- https://superuser.com/questions/1580547/virtualbox-host-only-network-cannot-ping-host-from-guest